
Начинающие вебмастера мне часто задают вопрос как установить WordPress на хостинг в интернете? В этом посте я расскажу как это сделать, хоть и не знаю зачем создавать сайт сразу в интернете, когда можно сделать его на локальном хостинге, а затем залить в сеть.
Думаю люди просто не хотят в дальнейшем при переносе с локального хостинга в сеть заморачиваться импортом и экспортом базы данных и подключением ftp — клиента.
Возможно это боязнь, что может чего то не получиться. Конечно это только мое мнение и оно может не совпадать с мнением других. Как вы наверное поняли это из моего опыта. Когда был новичком в сайтостроении.
Так вот для тех кто еще совсем новечек я расскажу как установить WordPress на хостинг на примере хостинга Sneider-Host.com.
Конечно есть множество хостинг-провайдеров таких как: Beget.ru, Sprinthost.ru, Sneider-Host.com, Timeweb.com, Reg.ru и многие другие. Мне очень нравится Sneider-Host.com (рекомендую).
Этот хостинг придерживает демократичные цены. Но мы немного отвлеклись от темы данной статьи.
Подготовка перед установкой
Перед установкой предполагается, что у Вас уже есть зарегистрированный домен и уже куплен хостинг для сайта. Если это не так, то Вам просто необходимо выполнить все вышеперечисленные шаги по установке WordPress!
Описание будет вестись относительно хостинга — Shneider-Host на котором данный блог и находится. На других хостингах примерно тоже самое, с небольшими изменениями.
Чтобы узнать как WordPress установить на хостинг, необходимо зайти на сайт и зарегистрироваться. Это можно сделать здесь. После авторизации необходимо войти в клиентскую панель сайта. Войдя в клиентскую панель Вы увидите опцию в левом сайдбаре «Хостинг».
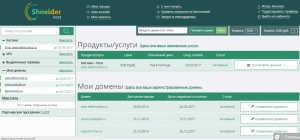
Для ее открытия нажимаем на левую кнопку мыши. Вы увидите свой зарегистрированный основной домен. Кликнув по которому вы попадете на страницу под названием «First». Где и находятся всевозможные инструменты управления хостингом.
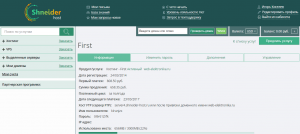
Входим в cPanel и находим там категорию «COFTACULOUS APPS INSTALLER» и переходим в нее.
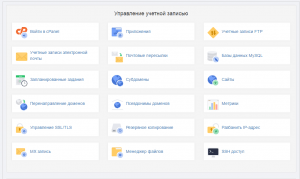
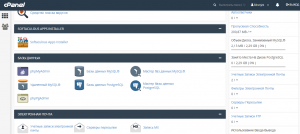
В открывшемся окне находим WordPress и входим на страницу установки WordPress’a. Отсюда и пойдет установка CMS WordPress.
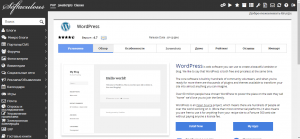
Непосредственная установка WordPress
Кликнув по кнопке «Install Now» Вы перейдете на страницу установки программного обеспечения.
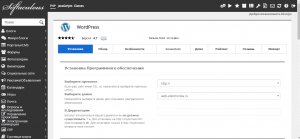
Установка программного обеспечения
Вам предложат выбрать версию WordPress которую вы хотели бы установить. Записать протокол передачи гипертекстовой разметки (HTTP или HTTPS) и домен. Написать имя сайта или блога и сделать описание Вашего будущего ресурса.
Аккаунт администратора
Необходимо вставить в поле имя, пароль администратора аккаунта WordPress, Email — администратора и страну проживания.
Выбор плагинов
В этом пункте будут предложены несколько плагинов на выбор которые можно установить и позже. Есть еще расширенные опции «Advanced Options» («Расширенные настройки«) но начинающим этот пункт можно пропустить.
Расширенные настройки
В расширенных настройках вам необходимо ввести имя, префикс таблиц. Отключить уведомления на почту об обновлениях базы данных, сделать автообновление WordPress. Для этого нужно выбрать действие по установке нового обновления при наличии новой версии.
Установить чекбоксы по авто-обновлениям плагинов и тем WordPress. Определить резервные копии, их ротацию и определить чередование их созданий.
Выбор тем WordPress
В этом последнем пункте установки WordPress предполагается выбрать установку необходимой темы. Как это сделать можно узнать здесь. Если Вам этого не нужно, то можно нажать на кнопку «Установка» и наслаждаться установкой CMS.
P.S. Ниже кнопки «Установка» есть возможность отправки деталей установки CMS на вашу почту.

 9 января, 2017
9 января, 2017  Игорь Киселев
Игорь Киселев  Опубликовано в рубрике
Опубликовано в рубрике  Теги:
Теги: 





На множество хостингов существует автоматическая установка CMS, в том числе и WordPress, но факт тот, что в большинстве случаях движок лучше устанавливать самостоятельно, для того чтобы избежать различных ошибок в дальнейшем. Хорошие пособие для новичка.
Здорово, что так подробно и понятно все расписано. Даже у меня все получилось сделать с первого раза.
Спасибо, за оценку моей статьи. Я старался все доходчиво написать.
Согласен с мнением автора статьи о том, что проще создать сайт на локальном хостинге. Именно так я и сделал.
Спасибо, информативная и полезная статья. Впервые столкнулся с установкой вручную Вордпресса.
Спасибо за такую подробную инструкцию. Я только постигаю азы. Мне посоветовали сначала поработать на Денвере, создать сайт, а потом уже его переносить на хостинг. Но я совершенно запуталась, если честно, с этими переносами и установкой Вордпресс. Можно к Вам за личной консультацией обратиться по этому вопросу?
Да конечно, обращайтесь! За позитивный отзыв о моей статье, спасибо!
Подробный алгоритм, спасибо за информацию. Кстати да, важное замечание, что нужно выбрать HTTP или HTTPS. Насколько я знаю, раньше был только HTTP, а потом уже можно было переходить на HTTPS самостоятельно.
Я всегда устанавливаю WordPress вручную. Скачиваю с официального сайта последнюю версию, а затем с помощью FTP закачиваю в нужную директорию на сервер.
Не забудьте после установки движка войти в директорию и удалить файл Install.php. Через него хакеры могут сломать ваш сайт.
Давно искала такую понятную и подробную инструкцию по установке WordPress для начинающих. Теперь никаких вопросов не осталось, точно справлюсь самостоятельно, спасибо!)
Спасибо за позитивную оценку моей статьи!
Интересно, выбор версии Вордпресс на что-то влияет? Нужно всегда выбирать последнюю версию?
Да, конечно необходимость всегда иметь последнюю актуальную версию WordPress. Обосновано это тем, что в новой версии сделаны все последние улучшения интерфейса и самого ядра WordPress.
Подскажите, куда по умолчанию устанавливается CMS в автоматическом режиме и есть ли возможность самому выбрать директорию для установки?
Невероятно, что все так по пунктам и понятно. Действительно, даже я придумал, как все делать с первого прогона.
Спасибо вам за помощь! Я недавно начал свой блог буквально несколько дней назад, и поскольку я никогда раньше не использовал WordPress, мне потребуется некоторое время, чтобы привыкнуть к нему. Ваше руководство отлично подходит для новичков вроде меня.
Рад, что вам понравился мой блог.